
Random Access Memory (RAM) speed check
RAM (which stands for Random Access Memory) is the familiar acronym for random access memory, which is the temporary storage in your computer that gives applications a place to store and access data on a short-term basis. Having more RAM means that more data can be accessed and read almost instantly, as opposed to being written on your hard drive or SSD.
Checking the speed of the working memory can be very important information about how your computer works and what is the optimal level of operation.
Knowing the speed of your RAM is also important because that way you have an insight into how much space you have for optimization, so that you don’t end up in a situation where you’ve spent money unnecessarily on components whose available potential you don’t use.
Whether you are curious about how fast your working memory is because you have situations when your computer is slow or you intend to upgrade your computer, it is advisable to inform yourself about the topic to which this blog is dedicated.
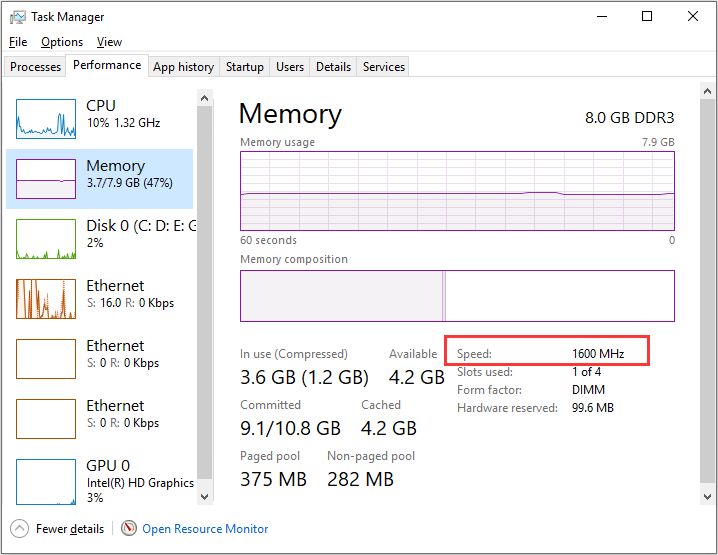
1. Using Task Manager to Check RAM Speed
There are several ways in which you can check the speed of RAM. Let’s consider three ways. The first and certainly the simplest and safest is through the Windows tool Task Manager. This process doesn’t require any downloads and you don’t have to worry about accidentally making changes to your settings.
Procedure:
1. Press the keyboard shortcut Ctrl+Shift+Esc to open the Task Manager
2. Go to the “Performance” tab and select the “Memory” tab
3. Read the “Speed” value
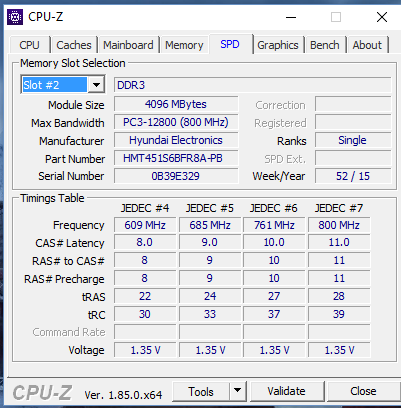
2. Using CPU-Z Software to Check RAM Speed
A large number of gamers, enthusiasts and users who prefer “overclocking” use this software to check the settings of the working memory and its speed. CPU-Z is a software that allows detailed insight into information about the working memory. It also offers a variety of other information about the processor, motherboard, graphics card and other components.
Procedure using CPU-Z software:
1. Download and install CPU-Z from the following location.
2. Run the CPU-Z program.
3. Click on the “Memory” tab.
Pay attention to one detail. CPU-Z shows your RAM as Single Data Rate, but your RAM’s DDR is listed as Double Data Rate (DDR3/DDR4/DDR5) so you have to multiply the displayed speed by 2. For example, when CPU-Z shows the speed of your RAM of 3000 MHz, it is actually 6000 MHz.
Useful data that CPU-Z also displays are:
– RAM’s total amount – the total size of working memory i
– CAS Latency Timings – a value that shows how quickly your working memory performs tasks.
3. How to Use BIOS to Check RAM Speed
Checking the speed of RAM in the BIOS can be the same on a desktop computer and a laptop, but this is not always the rule. It also depends on how your computer is assembled and which motherboard you use.
For this example procedure, an ASRock B650E Taichi Light motherboard with Windows 11 installed was used.
Entering the BIOS can be done in a number of ways, perhaps the most popular being to reset the computer and press F2 or Del during the loading screen.
That would be a whole process because it usually shows up on the home screen.
In case this is not the case, enter the BIOS through Windows as follows:
1. Open the Start menu.
2. Click the Power button and hold down the Shift key while clicking Restart.
3. Your computer will restart and boot into the Windows Recovery Environment.
Click Troubleshoot.
4. Click on “Advanced options”.
5. Select “UEFI Firmware Settings”.
6. Click “Restart”.
After this procedure, the computer will display information about RAM speed in the BIOS settings.
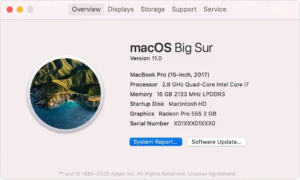
4. Checking RAM Speed On Macbook
If you use an Apple Macbook and want to find information about the speed of the working memory, the procedure is somewhat different compared to the Windows OS.
Procedure:
1. Click on the Apple logo in the upper left corner and go to “About this Mac”.
2. Click on the “Overview” tab.
3. Under the “Memory” tab, you will see which DDR your working memory has and its speed.

What Speed of RAM Do I Need?
Working memory speeds are closely related to DDR modules, and nowadays working memory uses DDR 3, DDR 4 and DDR5. Each of these modules has its own specific speeds, so we will indicate which type of user each is intended for.
DDR3
In general, motherboards with DDR3 have lower maximum RAM speeds than DDR 4. This older version of the RAM module is known for speeds that go slightly below 2000 MHz.
Such speed is sufficient for simple office work, surfing the Internet, and simple viewing of media content. You can also run some old games with it because the newer ones don’t run well on the DDR 3 speed ranges that go between 1333 MHz and 1600 MHz.

DDR4
DDR4 is a module that has sufficient speeds to perform more demanding tasks on computers.
To select the right speed, there are limitations with DDR4 working memory which are as follows:
- Up to 2666 MHz – speed sufficient for occasional gaming, multitasking and photo editing.
- 3000 MHz – speed sufficient for simultaneous gaming and streaming and performing more complex multitasking.
- 3200 MHz and above – speed sufficient for advanced gaming, eSports, advanced streaming and very demanding work tasks.

DDR5
The DDR5 module was released at the end of 2021 and with it the speeds of the working memory increased even more. The lowest speed of DDR 5 is set at 4400 MHz, and its ultimate limits are at 7600 MHz.
This module makes it possible to perform extremely demanding tasks with ease, and here it can be about rendering videos, running virtual machines or playing the most demanding games.
DDR 5 represents the technology of the future, but it has not yet taken root, so its time is yet to come. These modules also require compatibility with the motherboard so you will definitely need to change this component if you want to use it.
Why is it important to check the speed of working memory?
As we mentioned at the beginning of the text, there are several reasons why you should check the speed of your working memory. If you have already paid for something, you should be using it, so you have to make sure that your working memory is working optimally and fulfilling its full potential.
RAM speeds can sometimes make a slight difference in overall computer performance, but there’s no denying that faster RAM will generally improve apps and games and make them load faster. It will also help when running a number of programs simultaneously, and switching between them will be much more fluid.
Nowadays, fast loading, multitasking and internet browsing are gold standards, and they are difficult to achieve without adequate working memory speed.
Author: Ervin Mičetić
